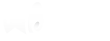De 'Get-it' Bookmarklet
Installatie op desktop of laptop
Wat is de 'Get-it' knop?
De 'Get-it' knop is een handige tool (bookmarklet) die je in je bladwijzerbalk kunt installeren of als Chrome Extensie.
(De bladwijzerbalk is de balk onder de adresbalk, bovenin de webpagina.)
Deze tool importeert de cadeau gegevens vanuit iedere webshop naar je WeGive verlanglijstje.
De Get-it knop zorgt ervoor dat je vanaf iedere website met één druk op de knop cadeaus kunt toevoegen je verlanglijstje.
Het maakt niet uit in welke webshop je bent! Op het moment dat je op een webpagina bent van het product dat je wilt hebben, druk je op de Get-it knop en automatisch opent in een nieuw venster WeGive.
Bovenin het nieuwe venster zie je de link (www.webshop.nl/artikel) van de pagina waar je was en nu kun je de verlanglijst kiezen waar je het product op wilt zetten.
Druk nu op Voeg toe en de cadeauscanner vult automatisch de cadeauvelden in. Deze velden kunt je zelf nog aanpassen waar nodig en sla het cadeau op.
Vervolgens winkel je weer gewoon verder waar je gebleven was!
Hoe installeer ik de Get-it knop?
Bekijk dit filmpje om te zien hoe eenvoudig het is:
Er zijn verschillende methodes om de bookmarklet aan je bladwijzerbalk toe te voegen.
Kies hieronder het apparaat waarop je de bookmarklet wilt installeren
Desktop of Laptop
Kies de Internetbrowser die jij gebruikt op je desktop of laptop
Internet Explorer
De bladwijzerbalk is niet altijd zichtbaar. Om de Get-it knop toe te kunnen voegen, moet je deze eerst tevoorschijn toveren:
Klik met de rechter muisknop op een lege plek in de adresbalk. Er verschijn een pop-up menu, vink hier de optie Werkbalk Favorieten aan.
Het enige dat je nu hoeft te doen, is de Get-it tekst naar je bladwijzerbalk slepen.
Ga dus met je muis op de tekst staan, klik erop en sleep nu met je muis naar de bladwijzerbalk. Zorg dat je tijdens het slepen de muis ingedrukt houdt; pas bij de bladwijzerbalk laat je weer los.
Bevestig dat de bookmarklet mag worden aangemaakt.
Chrome
NIEUW! Installeer de Get-it Chrome extensie.
Of voeg de Get it toe aan je bladwijzerbalk:
De bladwijzerbalk is niet altijd zichtbaar. Om de Get-it knop toe te kunnen voegen, moet je deze eerst tevoorschijn toveren:
Druk op Alt+ F om het menu instellingen te openen. Kies voor Opties.
Zorg nu dat het vinkje voor De bladwijzerbalk altijd weergeven aanstaat .
Het enige dat je nu hoeft te doen, is de Get-it tekst naar je bladwijzerbalk slepen.
Ga dus met je muis op de tekst staan, klik erop en sleep nu met je muis naar de bladwijzerbalk. Zorg dat je tijdens het slepen de muis ingedrukt houdt; pas bij de bladwijzerbalk laat je weer los.
Mozilla
De bladwijzerbalk is niet altijd zichtbaar. Om de Get-it knop toe te kunnen voegen, moet je deze eerst tevoorschijn toveren:
Maak de bladwijzerwerkbalk zichtbaar door met de rechtermuisknop op een lege plek boven in uw browservensteren te klikken. Vink vervolgens in het pop-up menu de optie Bladwijzerwerkbalk aan
Het enige dat je nu hoeft te doen, is de Get-it tekst naar je bladwijzerbalk slepen.
Ga dus met je muis op de tekst staan, klik erop en sleep nu met je muis naar de bladwijzerbalk. Zorg dat je tijdens het slepen de muis ingedrukt houdt; pas bij de bladwijzerbalk laat je weer los.
Safari
Zorg dat je Bladwijzerbalk getoond wordt. Klik hier voor op weergave en vervolgens op “Toon bladwijzerbalk”. Je kunt ook de sneltoets cmd () + shift + B gebruiken om dit te doen.
Het enige dat je nu hoeft te doen, is de Get-it tekst naar je bladwijzerbalk slepen.
Ga dus met je muis op de tekst staan, klik erop en sleep nu met je muis naar de bladwijzerbalk. Zorg dat je tijdens het slepen de muis ingedrukt houdt; pas bij de bladwijzerbalk laat je weer los.
Ipad
Het instaleren van de Get-it knop lijkt ingewikkeld, maar als je de volgende stappen doorloopt is het niet moeilijk. Bovendien hoef je dit maar één keer te doen om er verder iedere dag plezier van te hebben
- Druk op Instellingen op het startscherm
- Selecteer Safari en zet Toon favorietenbalk aan (ga vervolgens terug naar deze site)
- Selecteer de vet gedrukte tekst door deze aan te klikken en vast te houden:
javascript:void(window.open('http://www.wegive.nl/cadeau/url?url='+encodeURIComponent(location.href),'WeGive','height=760,width=550,scrollbars=yes,resizable=yes')); - Sleep de blauwe ankers naar het begin en eind van de vet gedrukte tekst en klik op Kopieer
- Klik op het vakje met de pijl in de safari werkbalk en kies Voeg bladwijzer toe
- Verander de bovenste regel (Titel) van de nieuwe bladwijzer in Get-it
- Selecteer bij Locatie de optie Favorieten'en bevestig dit met Bewaar
- Klik op het opengeslagen boekje in de adresbalk, kies hier Favorieten en klik op Wijzig
- Er staat nu een rode waarschuwing voor ‘Get-it’
- Klik op Get-it, houd de tweede regel (locatie) iets langer ingedrukt
- Kies Selecteer alles en klik op Plak
- Kies voor bewaar om de nieuwe instellingen op te slaan
De Get-it button is nu beschikbaar in de favorietenbalk
Android Tablet
- Kopieer de vet gedrukte tekst naar het klembord:
javascript:void(window.open('http://www.wegive.nl/cadeau/url?url='+encodeURIComponent(location.href),'WeGive','height=760,width=550,scrollbars=yes,resizable=yes')); - Maak een nieuwe bladwijzer aan door op het sterretje achteraan de adresbalk te drukken
- Zet in het vak Label de naam Get-it
- Plak de gekopieerde tekst in het vak Adres
- De Get-it button is nu beschikbaar
De Android browser kent geen bladwijzerbalk. Je kunt de bladwijzer oproepen met de button aan de rechterkant van uw adresbalk. Indien de adresbalk is verborgen kun je hem zichtbaar maken door de pagina naar beneden te schuiven